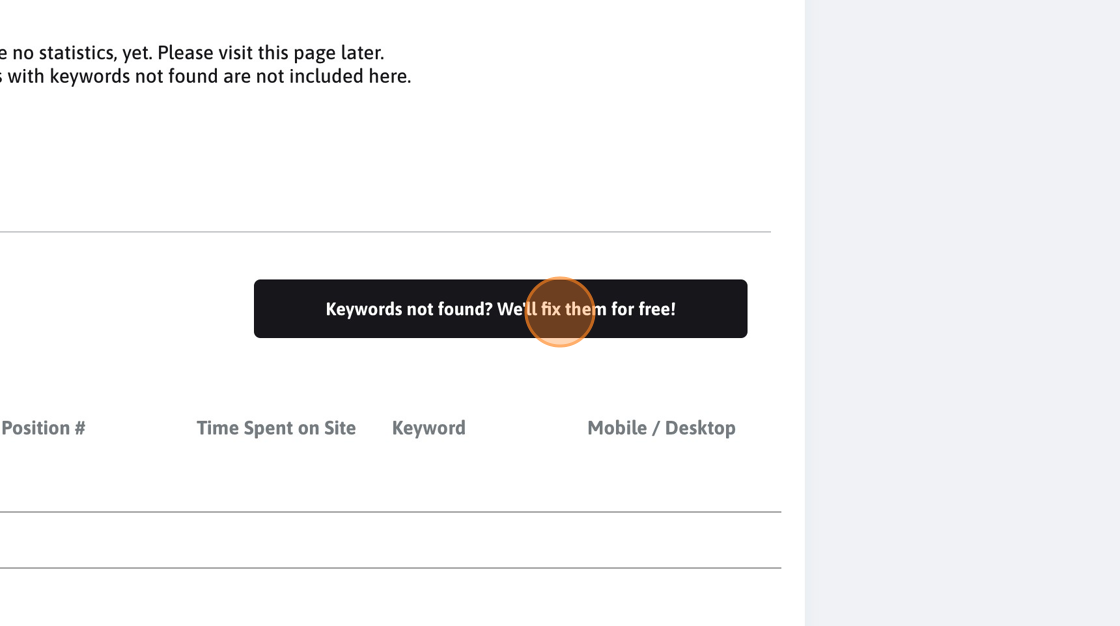Get more interest in your Bing Places For Business listing by creating a CTR manipulation campaign.
Tip: Please don’t hesitate to get in touch if you need help setting up the campaign. It might seem like there are many steps, but in reality, the whole process takes less than 10 minutes for the first time and less than 5 minutes subsequent times.
Tip: We are happy to setup the campaign for you, for free!
We are also happy to review your campaign to make sure it’s all set!
1. Navigate to your dashboard
2. Click "Create a new campaign"
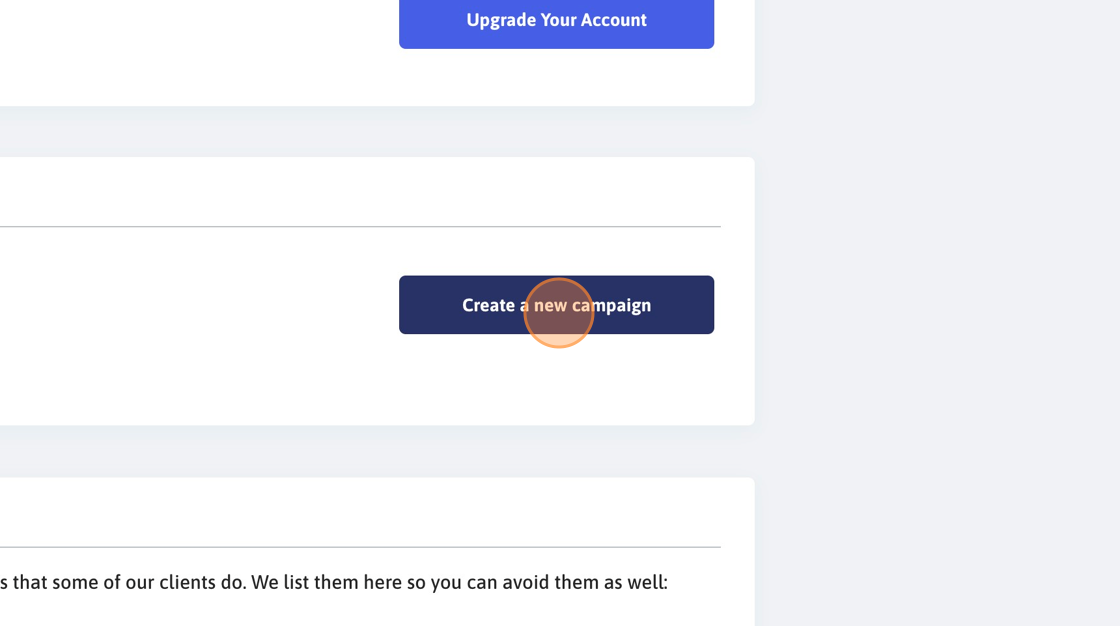
3. Click "Bing Places for Business"
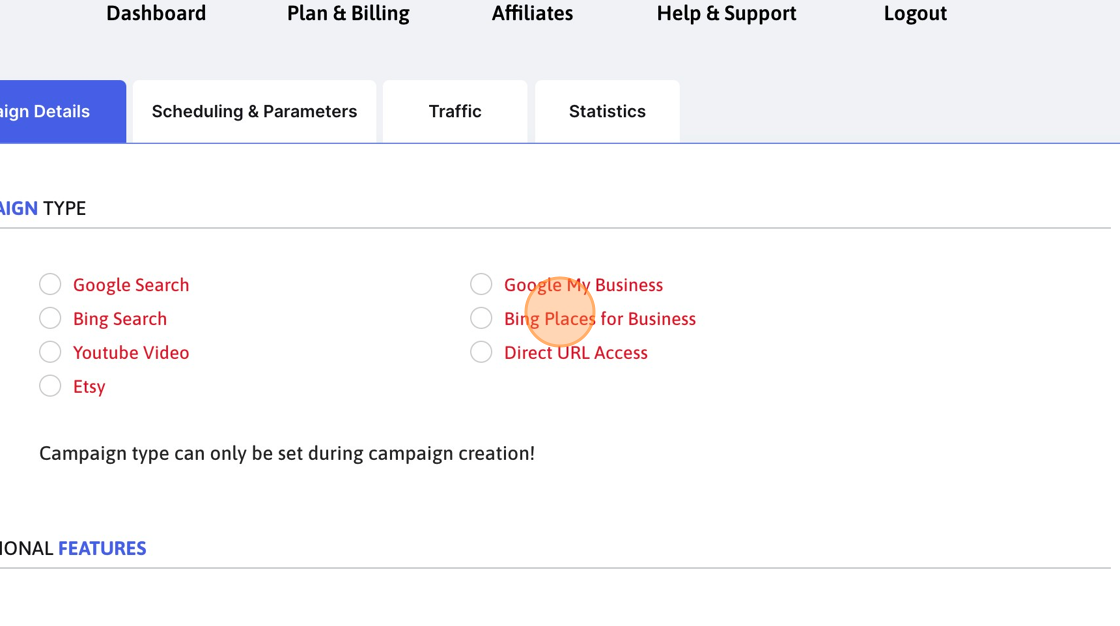
4. Click this input field and provide an easy-to-recognise campaign name.
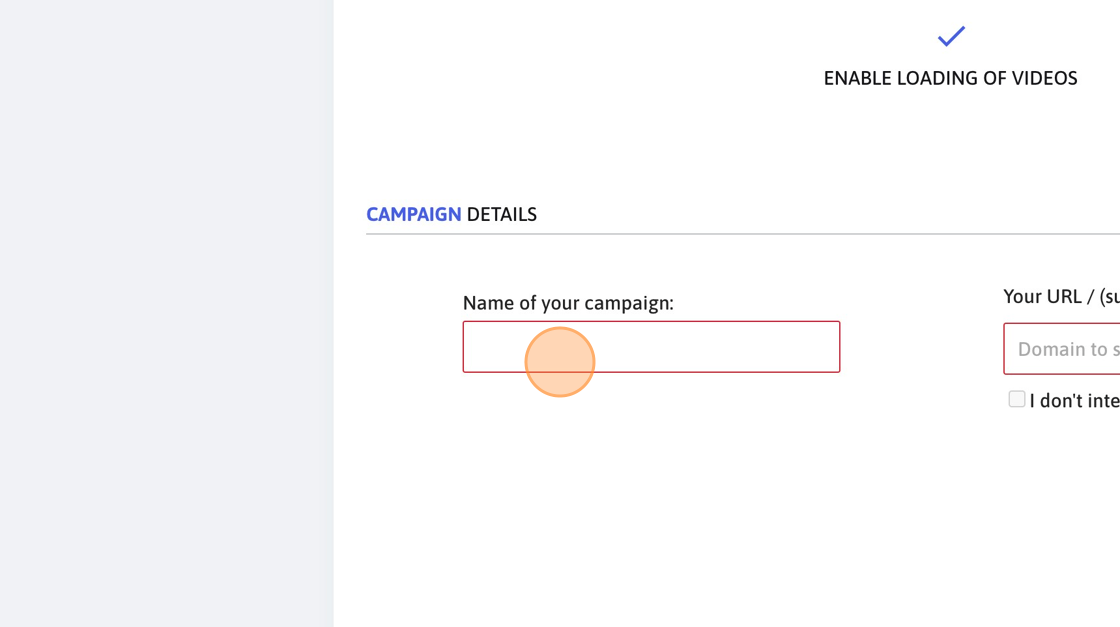
Alert: Make sure you use the correct domain or subdomain here. If you’re using "www.something.com" but in the SERP your listing shows up as "something.com", it will be not found.
5. Click the "Domain to search in results" field.
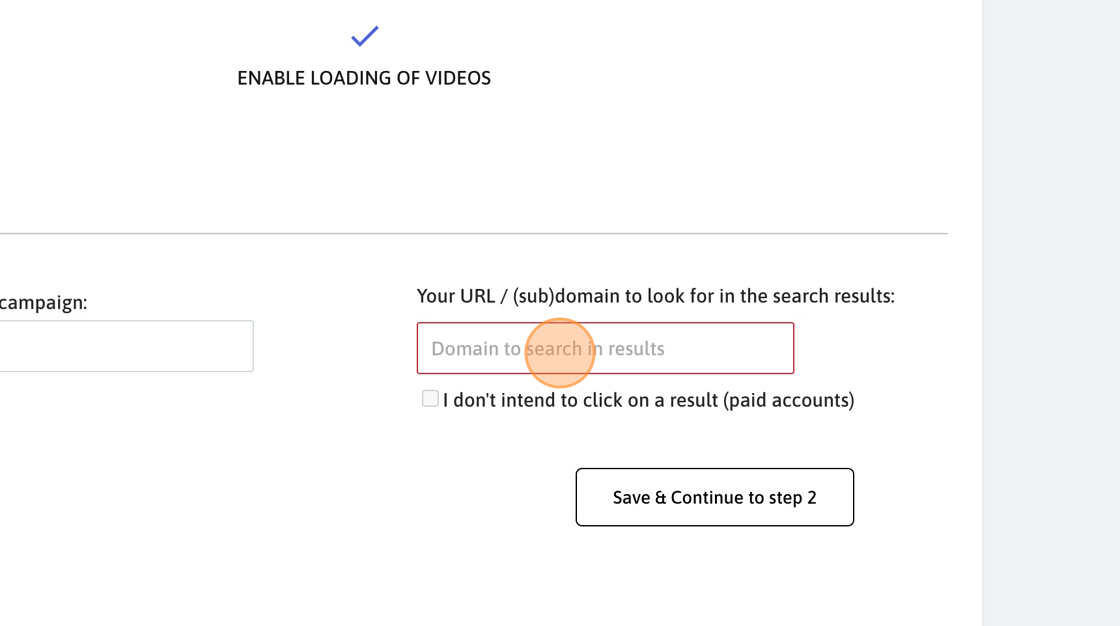
Tip: The "I don’t intend to click on a result" option will simply search for the keywords you define, load up to 5 pages of the SERP and will NOT click on any result. It has the purpose of diluting the CTR for some keywords. This is for advanced users, only.
6. Click the "Domain to search in results" field. Here you need to insert the domain (subdomain) name our system will click on when found in the SERP.
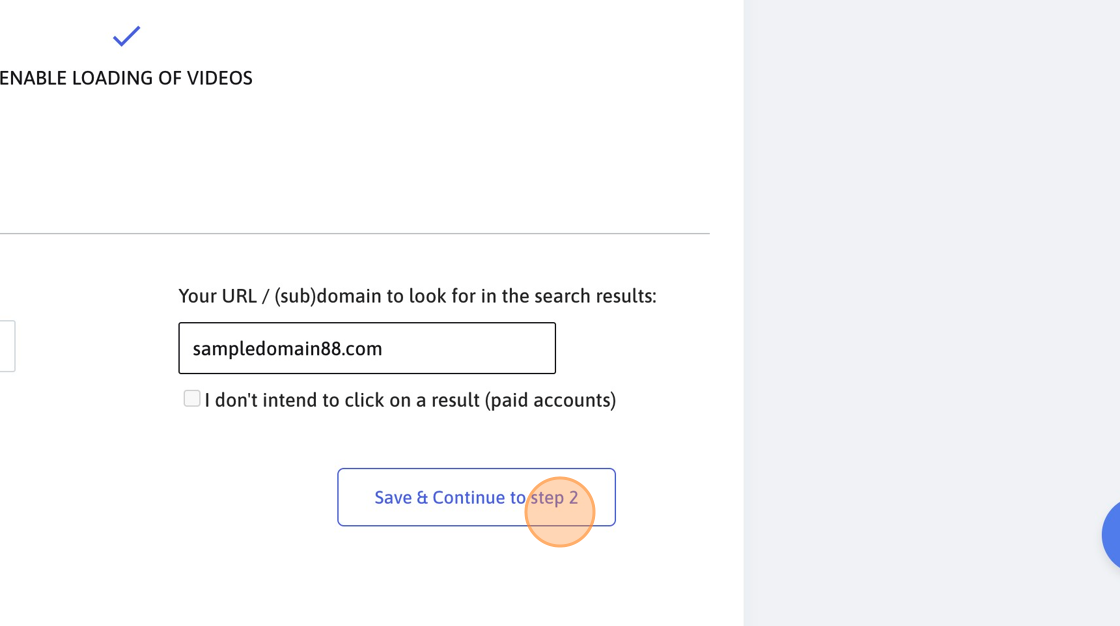
7. You should only send traffic from the listing’s country.
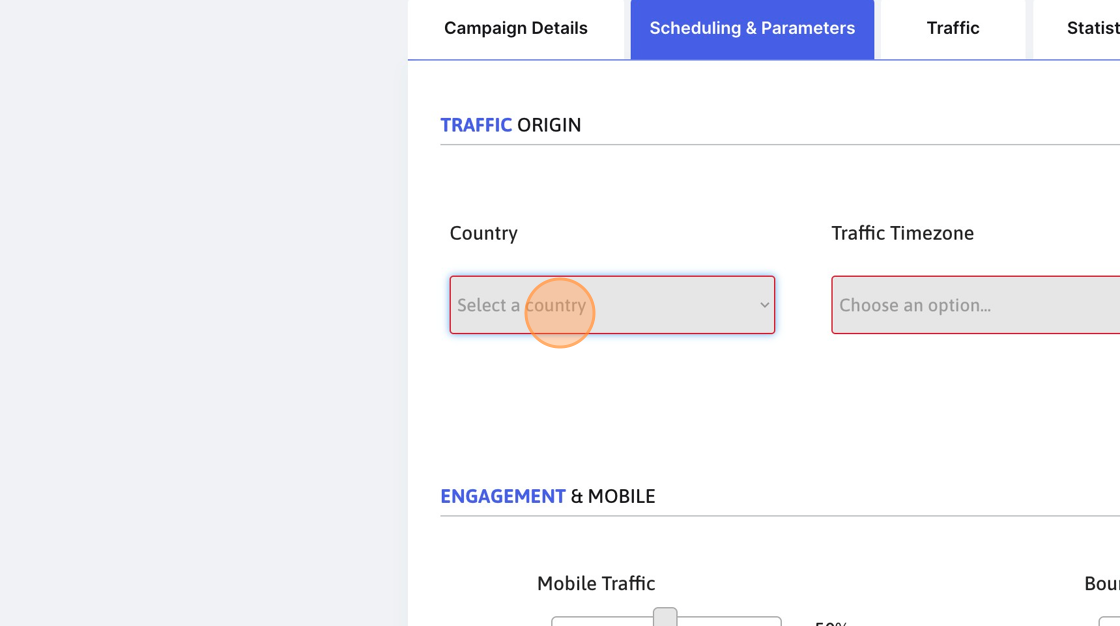
8. Please follow this link https://scribehow.com/shared/Tutorial_Google_Search_CTR_Improvement_Campaign__XMJszMlJT3Cw23ny8wtuyA to review how to set these options.
9. Click "Save & Continue to step 3"
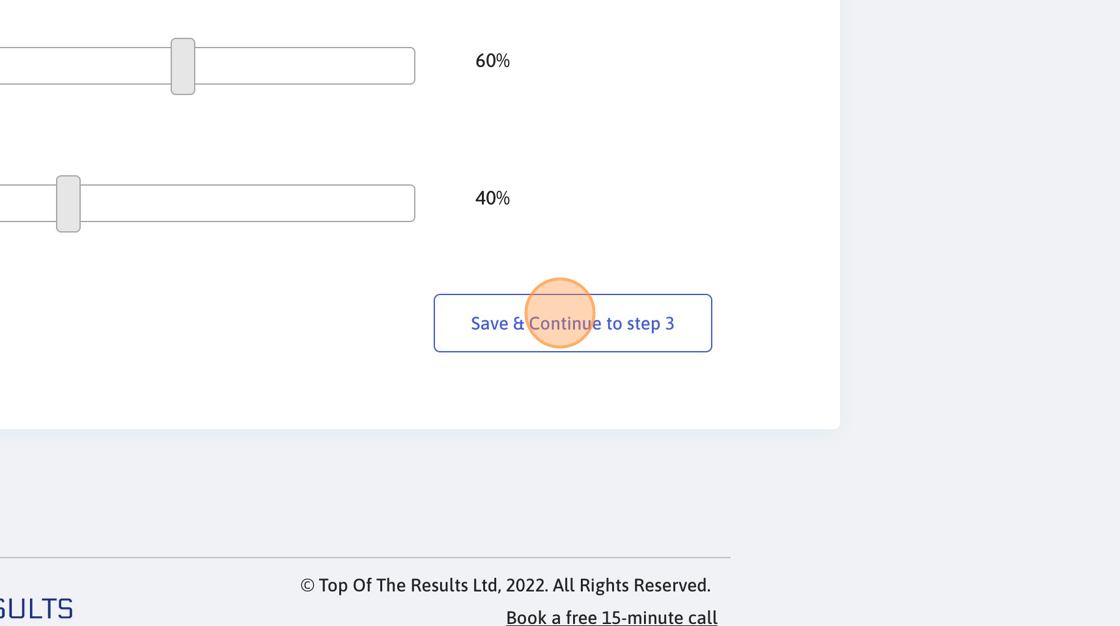
10. Bing doesn’t show you the keywords you are being found on. This means that you either need to guess them and/or you can get inspiration for some keywords from your Google My Business listing.
11. Click "Add Keyword"
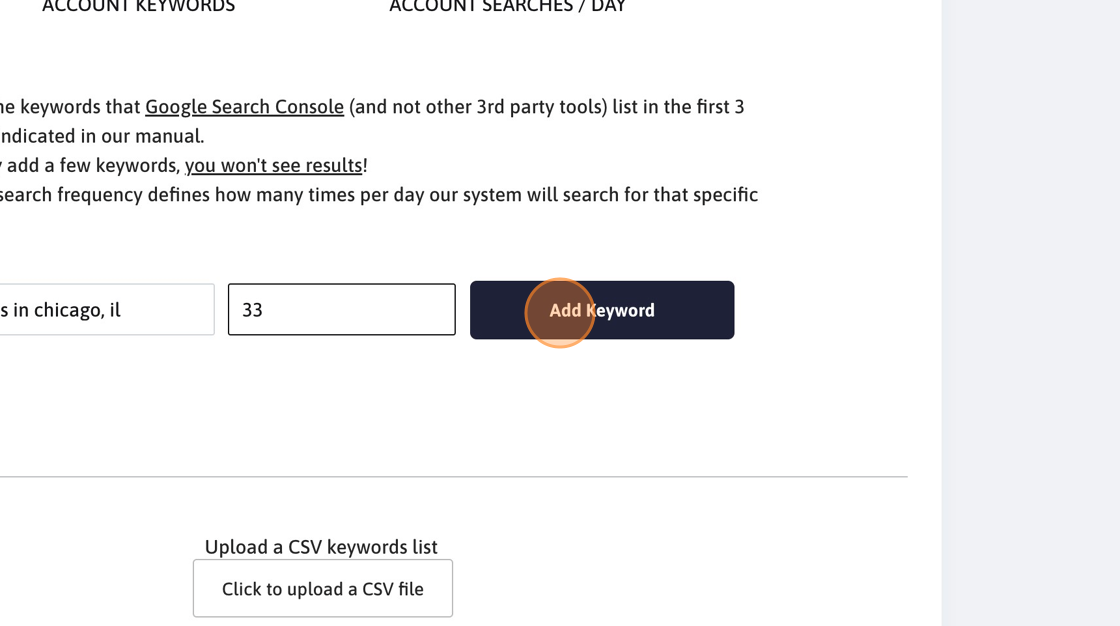
12. Click "Finish and go live!"
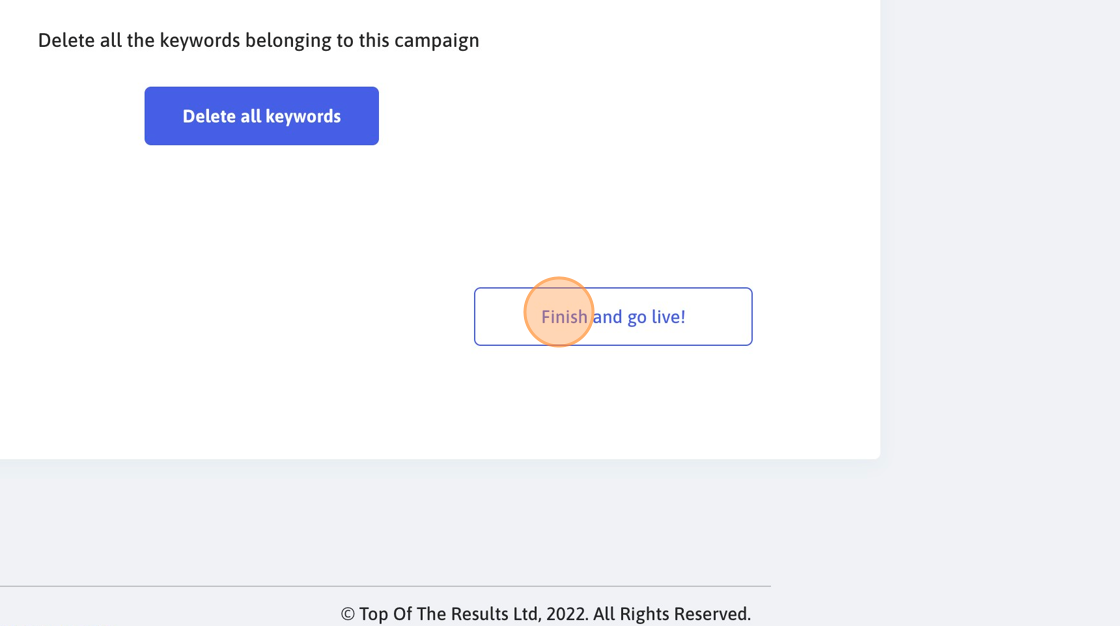
13. Make sure that your campaign is healthy and active. If it’s not healthy, review all the fields to make sure they’re all filled in.
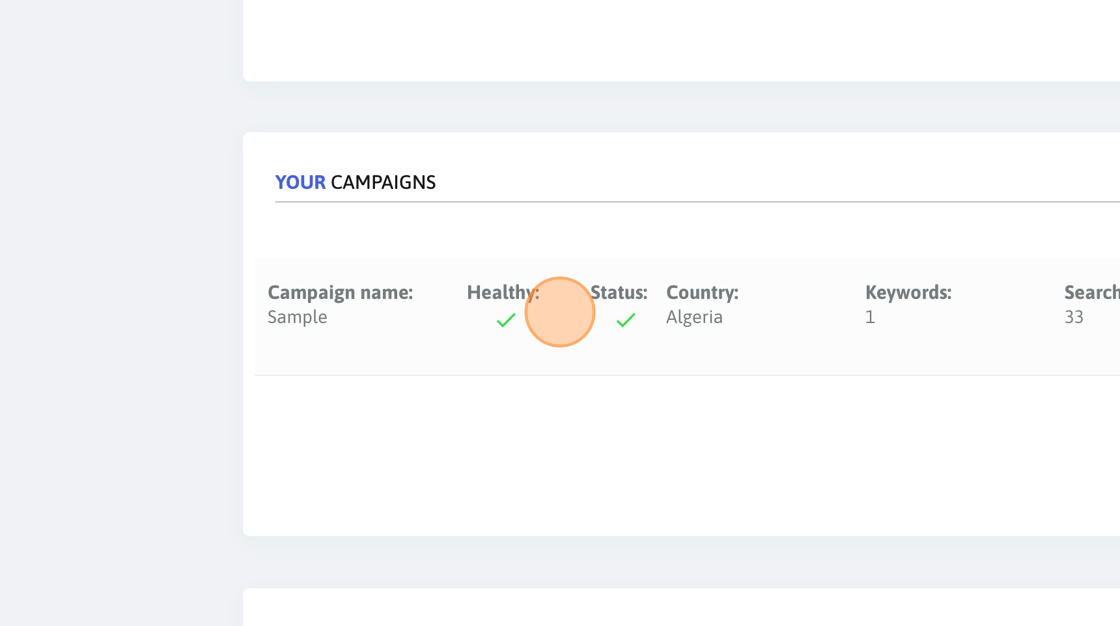
Alert: Wait for 24 hours and check to make sure that your keywords are found. If there are keywords that are not found (more than 10%), please get in touch. It’s normal to have a 10% not-found rate. We compensate for that anyway.
Keywords that are not found 4 times in a row during the past 3 days will no longer be retried for one day. In exchange, the system sends more sessions to keywords that are found.
You should periodically (once a month or so) update the keywords as you might start ranking for new keywords. This is very important.
14. 24 hours later, check the statistics to make sure your website is found.
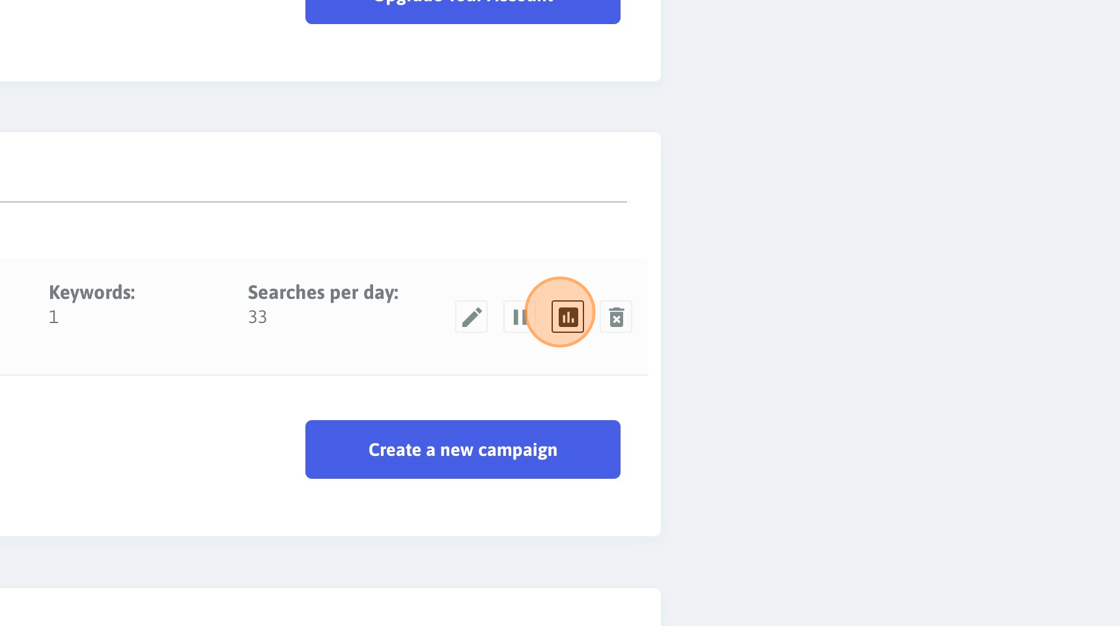
15. Click "Keywords not found? We’ll fix them for free!"